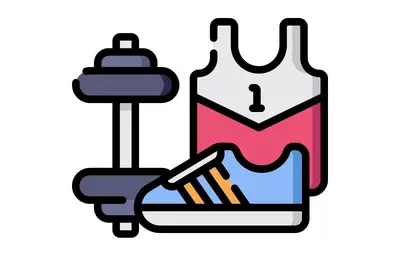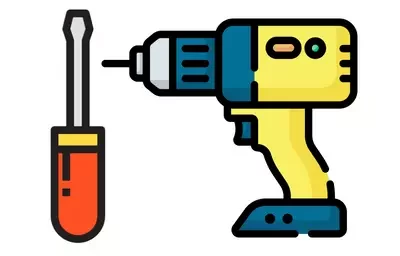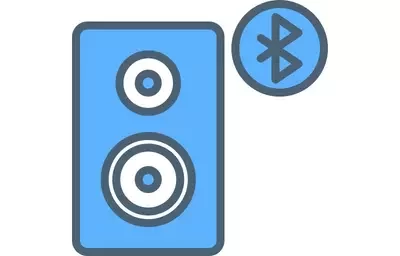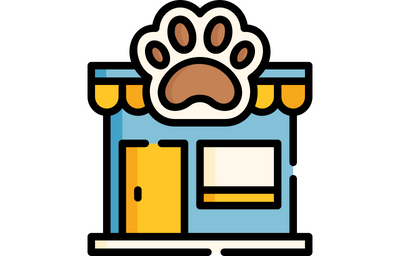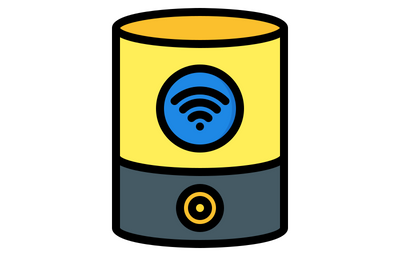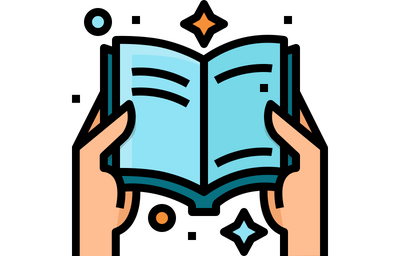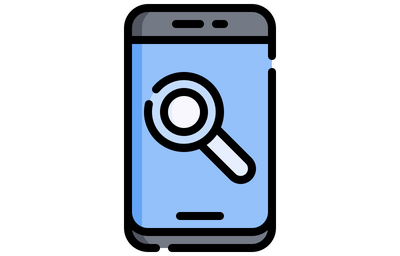Como Usar o Scanner Google Drive para Transformar Papéis em Digitais em 2024
15/01/2024
Descubra como o Scanner Google Drive pode revolucionar sua rotina de trabalho, simplificando a digitalização de documentos de forma eficaz e acessível.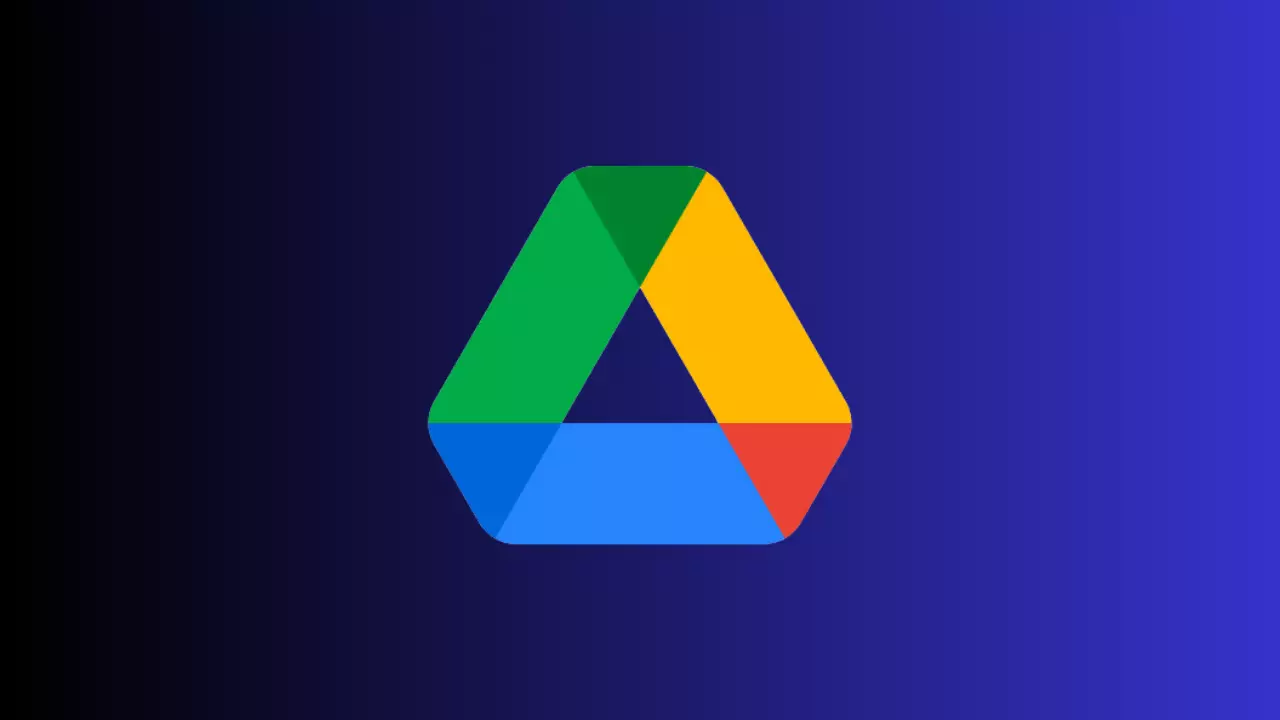
O Google Drive, uma das ferramentas mais populares para armazenamento e compartilhamento de arquivos na nuvem, recentemente lançou uma nova funcionalidade que tem causado grande entusiasmo entre os usuários: um scanner de documentos nativo.
Essa adição ao serviço não só simplifica a vida daqueles que precisam digitalizar documentos com frequência, mas também oferece uma maneira eficaz de manter arquivos organizados e acessíveis em qualquer lugar.
Neste artigo, exploraremos em detalhes como usar o novo scanner de documentos no Google Drive e como ele pode melhorar a sua produtividade.
Confira também:
[ez-toc]
Por que o Scanner de documentos é importante?
Antes de mergulharmos nas instruções para utilizar o Scanner Google Drive, é importante entender por que essa funcionalidade é tão relevante.
Em um mundo cada vez mais digital, a necessidade de converter documentos em papel em formato eletrônico é essencial. O scanner de documentos permite que você faça isso de maneira rápida e conveniente, além de economizar espaço físico.
Passo a passo: como usar o scanner de documentos no Google Drive
Agora, vamos ao que interessa: como usar o scanner de documentos no Google Drive. O processo é simples e pode ser realizado em poucos passos:
Passo 1: Abra o aplicativo do Google Drive
Certifique-se de que você tem o aplicativo do Google Drive instalado em seu dispositivo. Caso contrário, faça o download na loja de aplicativos correspondente ao seu sistema operacional.
Passo 2: Crie uma nova pasta ou acesse uma existente
Selecione a pasta na qual você deseja salvar o documento digitalizado ou crie uma nova pasta específica para esse fim.
Passo 3: Inicie o scanner de documentos
Toque no ícone de adição (+) na parte inferior da tela e selecione a opção "Documento".
Passo 4: Posicione o documento
Coloque o documento que deseja digitalizar em uma superfície plana e certifique-se de que ele esteja bem iluminado. O aplicativo do Google Drive usará a câmera do seu dispositivo para capturar a imagem.
Passo 5: Capture a imagem
Alinhe o documento dentro da área indicada na tela e toque no botão de captura. Aguarde enquanto o aplicativo tira a foto da página.
Passo 6: Ajuste a imagem, se necessário
Após a captura, você terá a opção de ajustar a imagem, cortando as margens ou fazendo rotações. Certifique-se de que a imagem esteja nítida e legível.
Passo 7: Salve o documento digitalizado
Depois de ajustar a imagem, toque em "Salvar" ou "Concluído". O documento digitalizado será salvo na pasta escolhida no seu Google Drive.
Vantagens do Scanner Google Drive
O scanner de documentos no Google Drive oferece diversas vantagens que vão além da simples digitalização de papéis. Algumas delas incluem:
1. Acesso em qualquer lugar
Uma vez que seus documentos estejam no Google Drive, você pode acessá-los de qualquer dispositivo conectado à internet. Isso significa que você não está mais limitado ao acesso físico aos seus documentos.
2. Organização eficiente
O Google Drive permite que você crie pastas e subpastas para organizar seus documentos digitalizados da maneira que desejar. Isso facilita a localização e a recuperação de arquivos importantes.
3. Compartilhamento simplificado
Você pode compartilhar documentos digitalizados diretamente do Google Drive com outras pessoas, tornando a colaboração em projetos mais fácil do que nunca.
4. Pesquisa avançada
O Google Drive oferece recursos de pesquisa avançada que permitem encontrar documentos com base em palavras-chave ou até mesmo texto dentro dos documentos digitalizados.
Vale a pena utilizar o Scanner Google Drive?
O scanner de documentos nativo no Google Drive é uma adição valiosa para essa plataforma de armazenamento na nuvem. Ele simplifica o processo de digitalização de documentos, oferece facilidade de acesso e organização, e é uma ferramenta versátil para usuários de todas as áreas.
Se você ainda não experimentou essa funcionalidade, vale a pena dar uma chance e aproveitar todos os benefícios que ela oferece.
Perguntas frequentes sobre o scanner de documentos no Google Drive
1. Como faço para acessar o scanner de documentos no Google Drive?
Você pode acessar o scanner de documentos no Google Drive através do aplicativo móvel. Basta abrir o aplicativo, selecionar a opção "Documento" ao adicionar um arquivo e seguir as instruções.
2. Posso usar o scanner de documentos no Google Drive em dispositivos iOS e Android?
Sim, o scanner de documentos no Google Drive está disponível tanto para dispositivos iOS quanto para Android. Basta ter o aplicativo do Google Drive instalado no seu dispositivo.
3. É possível digitalizar documentos coloridos com o scanner Google Drive?
Sim, o scanner de documentos do Google Drive permite digitalizar documentos em cores, em preto e branco ou em tons de cinza, dependendo das configurações que você escolher.
4. Existe um limite para o número de documentos que posso digitalizar no Google Drive?
Não há um limite específico para o número de documentos que você pode digitalizar no Google Drive, mas o espaço disponível na sua conta pode ser um fator limitante. Certifique-se de monitorar o espaço de armazenamento disponível.
5. Os documentos digitalizados no Google Drive são seguros?
Sim, o Google Drive utiliza medidas de segurança avançadas para proteger seus documentos digitalizados. No entanto, é importante tomar precauções adicionais ao compartilhar documentos sensíveis.
iPhones Mais Vendidos na Amazon
Fontes: Amazon.
2024-12-26